
Translation is returned in Microsoft Word format (DOCX).

Graphic files. Note: Graphic files are automatically converted into text via the integrated OCR (Optical Character Recognition) service.
#XEROX EASY TRANSLATOR SAMPLE PDF PORTABLE#
Localization files: HTML (.html.htm) Subrip subtitle (.srt) Trados TagEditor (.ttx) XML Localization Interchange (.xliff.xlf) SDL XML-based Localization Interchange (.sdlxliff) Portable object (.po) Note: Translation is returned in the original format. Text documents: Microsoft Word (.docx.doc) Microsoft PowerPoint (., potx) Microsoft Office Excel (xlsx.xls) Rich Text Format (.rtf) Plain text (.txt) OpenOffice (.odp.odt) Note: Translation is returned in the original format. You can submit a variety of document formats for translation through the web portal or submit document images through the ConnectKey app or ios/android mobile app.
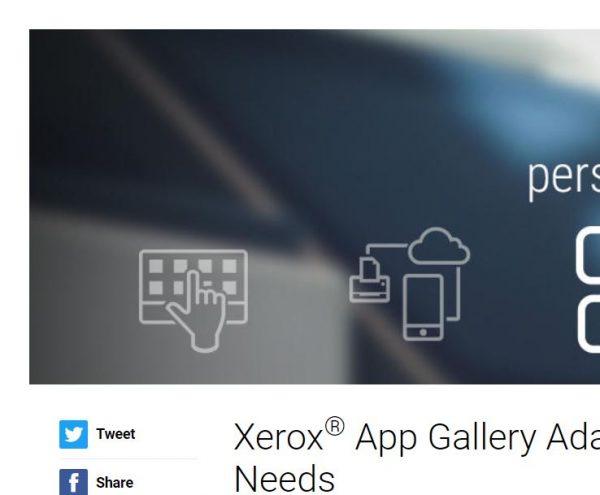
#XEROX EASY TRANSLATOR SAMPLE PDF UPGRADE#
Or utilize our web portal and upgrade to human translation services for all of your official or customer-facing documents. Use your mobile device app to get machine translation whenever you need to generate a draft document quickly. Selecting the Translation Type 8 Managing Orders 10 Viewing Orders 10 Paying for Orders 12 Downloading the Translation 12 Deleting Orders 13 Managing Subscriptions 14 Using your Device built 14 on Xerox ConnectKey Technology Scanning and Translating 15 Printing a Previously Translated Order 17 Using the Mobile App 19 Translating a New Picture 21 Translating an Existing Picture 25 2ģ Xerox Easy Translator Service Overview Xerox Easy Translator Service is a unique cloud translation service, offering a fast, affordable, and convenient way to translate documents, scans, and snapshots anytime and anywhere.

1 Xerox Easy Translator Service User GuideĢ Table of Contents Xerox Easy Translator 2 Service Overview Creating an Account 3 via our Web Portal Logging In to the Web Portal 4 Utilizing the Web Portal 4 Creating Translation Orders 4 1.


 0 kommentar(er)
0 kommentar(er)
